Presentazione dell'applicazione Mail - Schede pratiche Ordissimo (Ordissimo v4)

Scopriamo insieme tutte le possibilità offerte dall'applicazione “Mail”. Puoi accedere a cinque cartelle ben distinte:
- Scrivere (invia una e-mail)
- Ricevuti (visualizza tutte le e-mail ricevute)
- Inviati (visualizza tutte le e-mail inviate)
- Spam (impedisce ai messaggi indesiderati di raggiungere la tua casella di posta in arrivo)
- Cestino (visualizza tutte le e-mail cancellate)
1Accedere all'applicazione “Mail”.
Dalla Home Page Ordissimo, puoi accedere all'applicazione “Mail” in tre modi:
| Cliccando sull'icona "Inviare una e-mail" |
O cliccando sull'icona "Ricevere le mie e-mail" | O cliccando sull'icona "Mail" nella barra delle applicazioni |
 |
 |
 |
Nell’angolo in alto a sinistra dell’icona “Mail” sarà automaticamente visualizzato il numero di mail ricevute, ma non lette.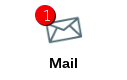
2E-mail ricevute.
Cliccando sull’icona “Mail” accederai automaticamente alla cartella “Ricevuti”.
Nell’esempio qui sotto è appena arrivata una nuova e-mail; un pallino giallo, situato accanto all'oggetto dell'e-mail, la contraddistingue come e-mail non letta. Per visualizzarne il contenuto, clicca sull’e-mail in questione. La mail selezionata si differenzierà dalle altre mail in arrivo grazie allo sfondo blu, mentre il testo apparirà nella parte destra della finestra.

3Indicatore di posta elettronica non letta.
Prima di cliccare sulla nuova e-mail in arrivo, il pallino giallo è ben visibile così come un numero su sfondo rosso in alto a sinistra dell'icona “Mail”

Una volta aperta l'e-mail, il pallino giallo scompare così come il numero accanto all’icona “Mail”

4Barra degli strumenti della cartella “Ricevuti”.

- Ricevere: cliccando su questa icona, puoi controllare se hai ricevuto delle nuove e-mail.
- Segna tutti come letti: contraddistingui in un click tutte le e-mail, anche se non lette, come lette.
- Rispondi: clicca su una mail per selezionarla, quindi sull’icona “Rispondi” per inviare una risposta al mittente.
- Inoltra: clicca su una mail per selezionarla, quindi sull’icona “Inoltra” per inviare l’e-mail ad un amico (vedi scheda pratica Come inoltrare una e-mail ?).
- Salvare l’indirizzo: se l'indirizzo e-mail del mittente non è già registrato nella rubrica, clicca su questa icona per salvare il suo indirizzo (vedi scheda pratica La tua rubrica!).
- Salvare l’e-mail: puoi salvare l'e-mail nei tuoi documenti.
- Stampa: clicca su questa icona per stampare l’e-mail che stai consultando.
- Eliminare: cancella l’e-mail selezionata. Qualora necessario puoi ritrovarla nel “Cestino”.
- SPAM: posta elettronica in arrivo contenente messaggi indesiderati. Alcuni sono non graditi ma sicuri, altri invece sono tentativi di pishing o di qualsiasi altro tipo di frode.
5Barra degli strumenti cartella “Scrivere”.
Dopo aver cliccato sulla cartella “Scrivere”, puoi scrivere una nuova e-mail. Le icone seguenti saranno a tua disposizione nella barra degli strumenti:
- Invia: l'e-mail è pronta, clicca sull’icona “Invia” per inviarla al destinatario.
- Aggiungere un allegato: puoi aggiungere un allegato alla tua e-mail (vedi scheda pratica Come inviare una e-mail con un allegato)
- Stampa: puoi persino stampare l’e-mail, per conservare una traccia scritta, semplicemente cliccando su “Stampa”.
- Nuovo: questa icona ti consente di scrivere un’altra e-mail.
6Redazione dell'e-mail.
a. Completare i diversi campi.
Per scrivere una mail, devi compilare diversi campi:
- A: indica l'indirizzo e-mail della persona a cui desideri inviare l’e-mail. Vedrai apparire un nuovo riquadro “A”, potrai quindi inserire altri indirizzi e-mail per inviarla a più destinatari. Selezionando la casella CCN, che si trova a lato dell’indirizzo e-mail, quest’ultimo non potrà essere visto dagli altri destinatari (vedi scheda pratica "Come inviare una e-mail in copia conoscenza nascosta (CCN)").
- Oggetto: scrivi il titolo dell’e-mail.
- Testo: Scrivi il messaggio che desideri inviare al/ai destinatari.

b. Modificare il messaggio.
- Lo stile permette di mettere in evidenza il testo aggiungendo degli effetti. Seleziona la/e parole e clicca su una delle seguenti icone:
![]() Grassetto: la “G” consente di rendere dei caratteri più marcati rispetto ad altri.
Grassetto: la “G” consente di rendere dei caratteri più marcati rispetto ad altri.
 Corsivo: la “C” conferisce la caratteristica inclinazione del testo selezionato verso destra.
Corsivo: la “C” conferisce la caratteristica inclinazione del testo selezionato verso destra.
![]() Sottolineatura: la “S” permette di sottolineare il testo selezionato.
Sottolineatura: la “S” permette di sottolineare il testo selezionato.
- Puoi inoltre aggiungere una nota di colore cliccando su
 . Seleziona il/le parole e clicca quindi su “Colore”. Si aprirà un menu a tendina grazie al quale potrai scegliere il colore desiderato. Nell’esempio mettiamo la parola "Ciao!" in rosso.
. Seleziona il/le parole e clicca quindi su “Colore”. Si aprirà un menu a tendina grazie al quale potrai scegliere il colore desiderato. Nell’esempio mettiamo la parola "Ciao!" in rosso.
- Clicca su “Dimensione” per aumentare o diminuire la dimensione del carattere. Cliccando su
 , si aprirà un menu a tendina che ti consentirà di scegliere tra: compatto, piccolo, normale, medio, grande, extra-large, enorme.
, si aprirà un menu a tendina che ti consentirà di scegliere tra: compatto, piccolo, normale, medio, grande, extra-large, enorme.
![]() Nelle e-mail, la dimensione predefinita dei caratteri è “Medio”.
Nelle e-mail, la dimensione predefinita dei caratteri è “Medio”.
- Gli emoticon ci aiutano ad esprimere il nostro stato d'animo mentre scriviamo una mail. Li conosci già grazie allo smartphone o ai Social Network, ora li trovi anche nelle tue e-mail. Clicca laddove desideri aggiungere un emoji e quindi sul menu
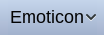 . Si aprirà un menu a tendina, scegli quello che ti interessa per aggiungerlo nel testo dell’e-mail.
. Si aprirà un menu a tendina, scegli quello che ti interessa per aggiungerlo nel testo dell’e-mail.
7Inviare una e-mail.
a. Clicca su “Invia”.
L'e-mail è pronta, clicca sull’icona “Invia” nella barra degli strumenti.

b. Stato di avanzamento dell’invio.
Una finestra indica lo stato di avanzamento dell’invio. Non devi fare nulla, automaticamente apparirà una finestra di dialogo “Il tuo messaggio è stato inviato”, la stessa scomparirà dopo qualche secondo.

Qualora l’e-mail inviata dovesse tornare indietro, verifica che l’indirizzo e-mail del destinatario sia corretto (vedi scheda pratica Una mail appena inviata torna indietro).
8Barra degli strumenti nella cartella “Inviati”.
Dopo aver cliccato su “Inviati”, verrà visualizzata l’e-mail appena inviata con molteplici informazioni: destinatario, data e ora dell’invio, oggetto e testo dell'e-mail.
Sei icone sono a tua disposizione nella barra degli strumenti:
- Ricevere: cliccando su questa icona, puoi controllare se hai ricevuto delle nuove e-mail.
- Inoltra: clicca su una mail per selezionarla, quindi sull’icona “Inoltra” per inviare l’e-mail ad un amico (vedi scheda pratica Come inoltrare una e-mail?).
- Salvare l’indirizzo: se l'indirizzo e-mail del mittente non è già registrato nella rubrica, clicca su questa icona per salvare il suo indirizzo (vedi scheda pratica La tua rubrica!).
- Salvare l’e-mail: puoi salvare l'e-mail nei tuoi documenti.
- Stampa: clicca su questa icona per stampare l’e-mail che stai consultando.
- Eliminare: cancella l’e-mail selezionata. Qualora necessario puoi ritrovarla nel “Cestino”.
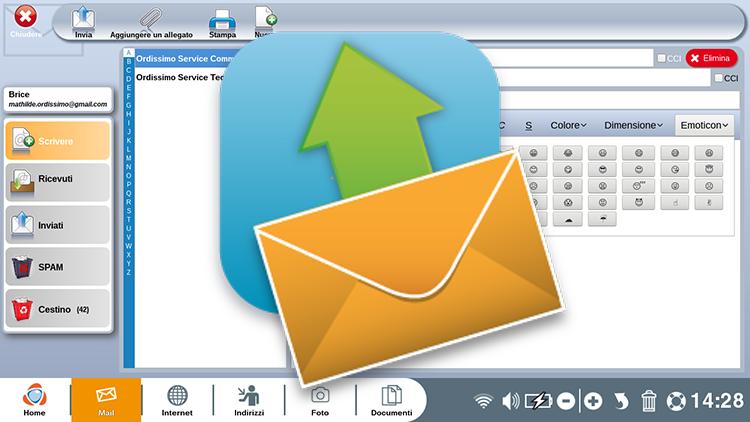
 inviare ad un amico
inviare ad un amico