Presentazione dell’applicazione “Documenti” - Schede pratiche Ordissimo (Ordissimo v4)

In questa scheda parleremo dell’applicazione “Documenti”, vedremo ogni singolo elemento prestando particolare attenzione alla barra degli strumenti.
1Accedere all’applicazione “Documenti”.
Dalla Home Page, clicca sull’icona “Documenti”.

2Presentazione dell’applicazione “Documenti”.
Ecco come si presenta l’applicazione “Documenti”:
- la barra degli strumenti (nella parte superiore dello schermo) ti consente di gestire i tuoi documenti;
- il “Repertorio” (a sinistra dello schermo) grazie al quale potrai organizzare i documenti in base alla loro tipologia: immagini/foto, musica o qualsiasi altro tipo di documento. Qui saranno inoltre visualizzate le eventuali periferiche esterne: chiavetta USB o scanner;
- il contenuto della cartella (in centro a destra dello schermo): il contenuto della cartella selezionata verrà visualizzato in questa parte dello schermo.
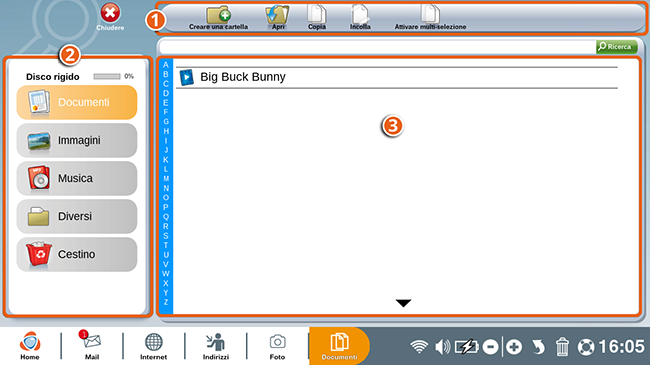
3La barra degli strumenti.
Ecco la barra degli strumenti nell’applicazione “Documenti”.

2) Apri un documento selezionato nell’applicazione dedicata. Ad esempio, apri un testo per modificarlo nell’applicazione “Scrivere” o una foto per modificarla nell’applicazione “Foto”.
3) Copia un documento.
4) Incolla un documento.
5) Rinomina un documento o una cartella.
6) Sposta un documento o una cartella in un altro repertorio.
7) Invia un documento via e-mail.
8) Attiva la multi-selezione per selezionare più file contemporaneamente.
Ecco le schede pratiche grazie alle quali potrai utilizzare correttamente ogni funzionalità della barra degli strumenti:
- Come copiare e spostare più file contemporaneamente?
- Come organizzare le foto?
- Come copiare le foto dal tuo telefono Android ad Ordissimo
- Come collegare la tua macchina fotografica digitale per scaricare le foto sul tuo Ordissimo
4Aprire una cartella.
Per visualizzare il contenuto di una cartella, o eventualmente di una sotto-cartella, fai clic sul dossier in questione. Nel nostro caso, abbiamo selezionato la cartella “Immagini”, quindi la sotto-cartella “Salvaschermo”. A destra dello schermo, verrà visualizzato l'elenco delle foto contenute nella sotto-cartella.
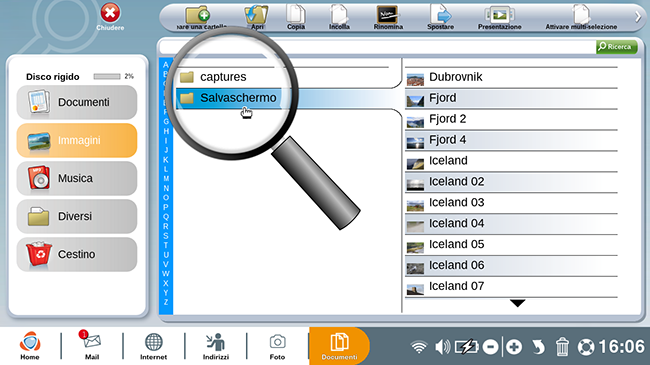
Le cartelle possono contenere molteplici documenti. Per scorrere la lista, utilizza le frecce verso l’alto e verso il basso.
5Anteprima della foto.
Per visualizzare un’anteprima della foto, clicca su quest’ultima. A destra dello schermo apparirà la foto in anteprima ed alcune informazioni utili:
- Nome della foto
- Data di registrazione della foto
- Dimensione della foto (pixel)
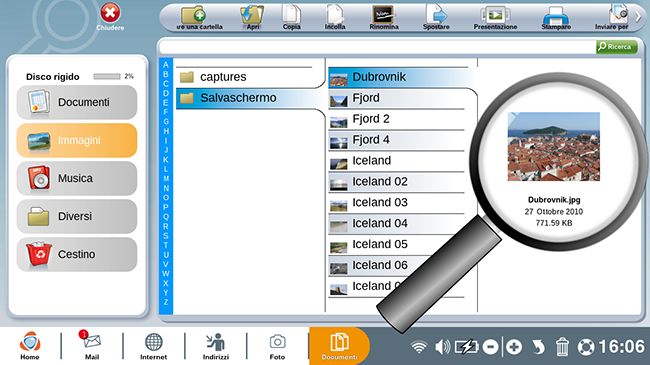
Queste informazioni sono disponibili per qualsiasi documento salvato nell’applicazione “Documenti”.
Ora conosci le principali funzionalità dell’applicazione “Documenti”.
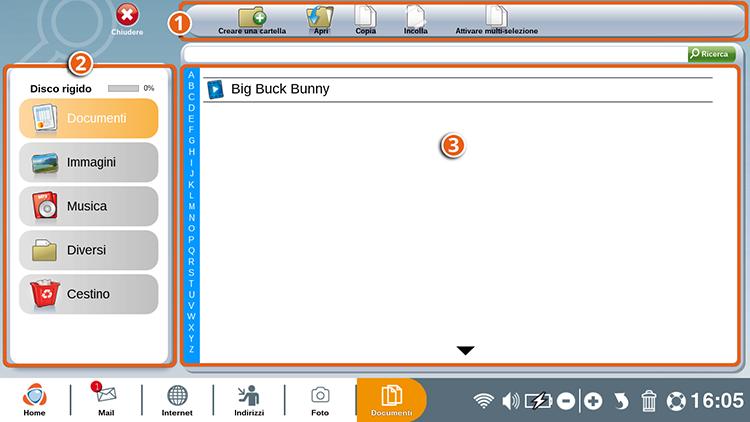
 inviare ad un amico
inviare ad un amico